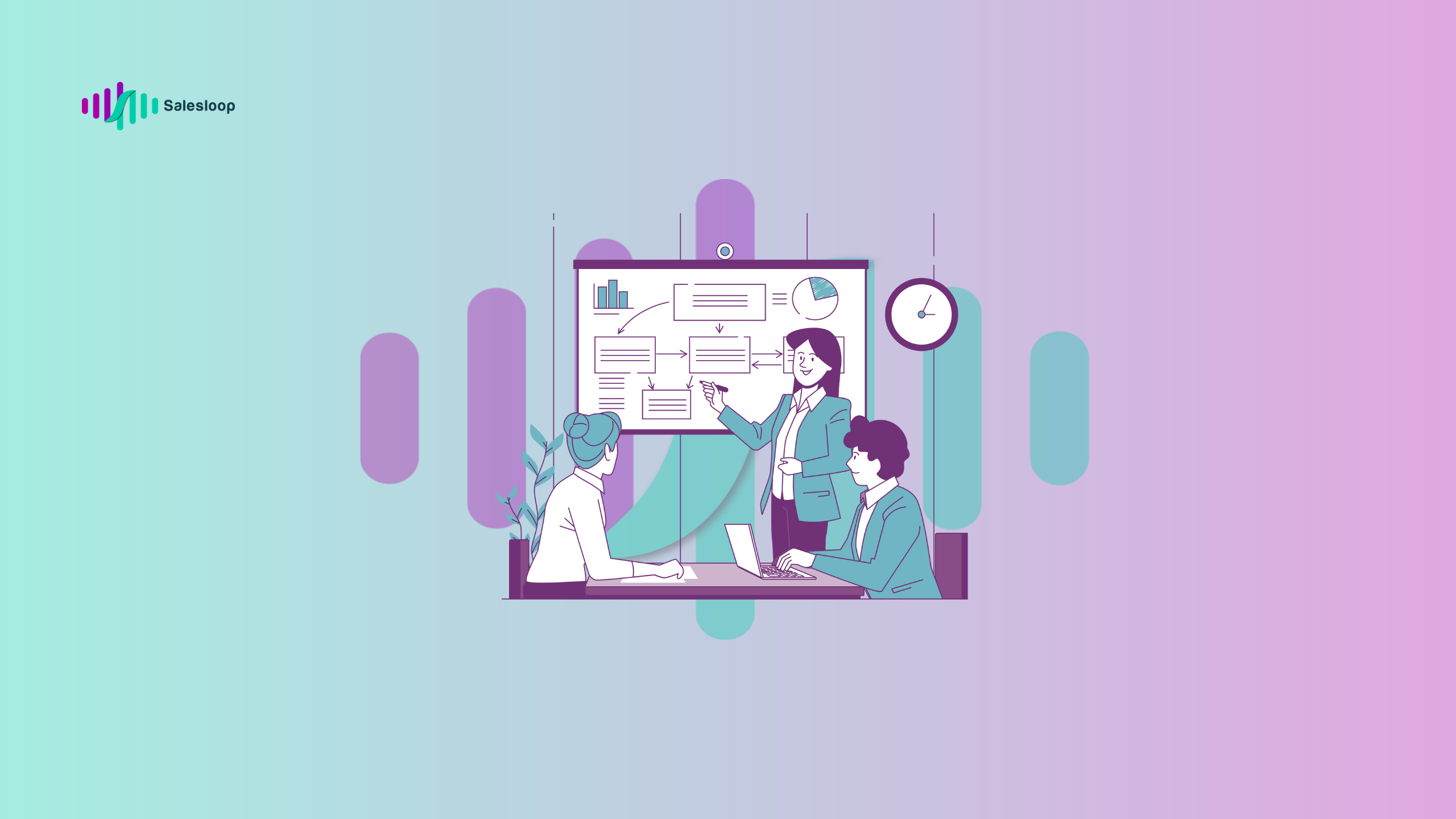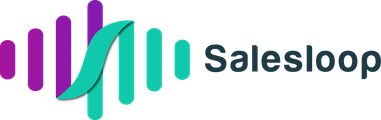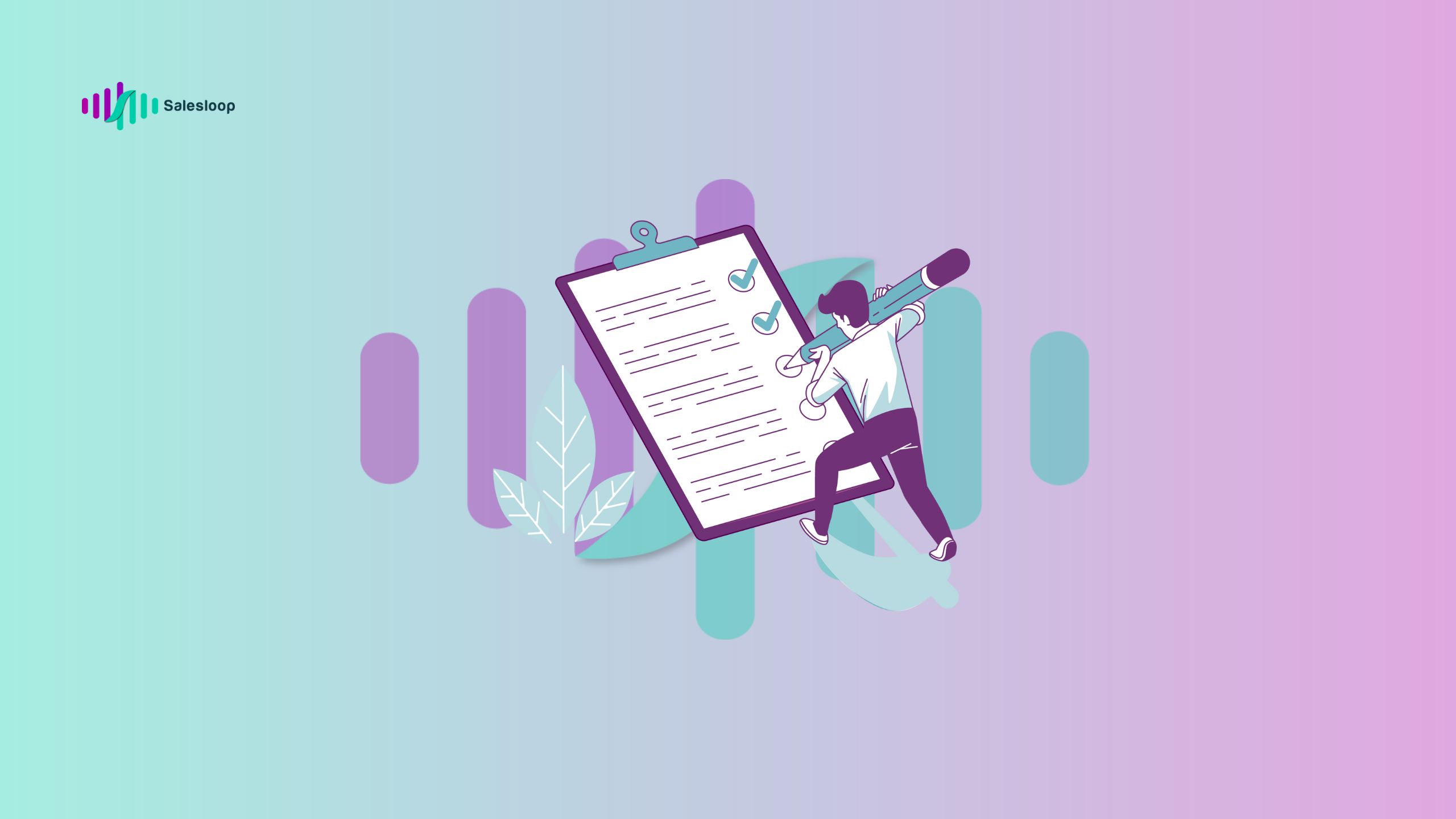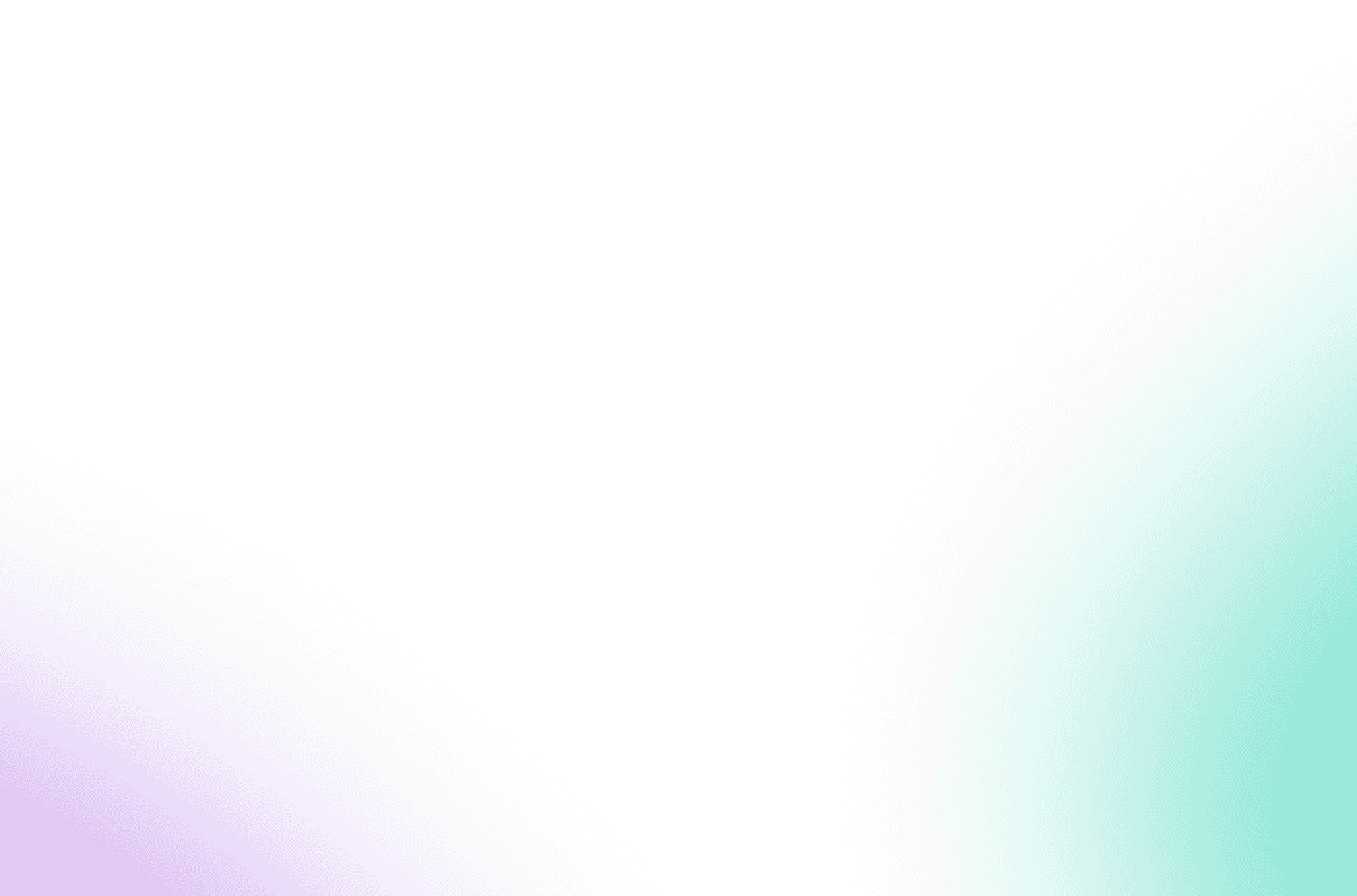Export LinkedIn contacts to develop effective lead generation campaigns in your network. Follow this guide to download your contacts.
1. Exporting Your LinkedIn Contacts
Learn how to export your connections from LinkedIn quickly with the powerful export feature that allows you to download all your connections in just minutes.
- Navigate to your LinkedIn settings.
2. Click on “Data privacy” in the left menu
3. Find “How LinkedIn uses your data” and open the “Get a copy of your data” section.4. Select the type of data you want, “Connections” in this case.
5. Enter your password to confirm and wait. LinkedIn will send email containing your entire contact archive from your LinkedIn profile within a few minutes.
2. LinkedIn Connections Archive
The standard LinkedIn connections file includes only basic contact details, such as:
- Names
- Company
- Job title
- Connection date
There are usually no email addresses included in the archive.
Why can I not see the emails in my LinkedIn connections export?
LinkedIn prioritizes user privacy by automatically concealing their email addresses. Based on our observations, the vast majority of users opt to maintain this default setting. LinkedIn only allows 1st degree connections to see your email address by default.
If you want to display your email address in downloaded archives, you can adjust this preference in the “Who can see your email” section.
Email Visibility
- Go to your LinkedIn Settings
- Click on “Visibility” in the left menu
- Choose who you’d like to see your email address
Allow your Email Export
- Go to your LinkedIn Settings
- Click on Visibility
- Based on your preference turn the “Allow connection to export email” on or off
FAQs
Q: How do I export my LinkedIn connections?
A: To export your LinkedIn connections, first log in to your LinkedIn account. On the top menu, go to Settings and then click on Data privacy on the left side. On the right side, you will now see the “How LinkedIn uses your data” panel. Click on “Get a copy of your data” and then choose the data you’re interested in.
Q: Can I choose which connections to export from LinkedIn?
A: Yes, when you export your LinkedIn connections, you have the option to choose which connections you want to include in the download. You can filter by specific connections or download your entire list.
Q: Why would I want to export my LinkedIn connections?
A: Exporting your LinkedIn connections can be useful for various reasons, such as creating a backup of your contacts, importing them into a CRM platform, or using them for marketing and sales campaigns.
Q: What format are the LinkedIn connections exported in?
A: LinkedIn allows you to download your connections in a CSV file format, which can be opened and edited in programs like Excel or imported into other contact management systems.
Q: Can I export my LinkedIn connections multiple times?
A: Yes, LinkedIn allows you to export your connections multiple times if needed. You can generate a new download whenever you want to update or access your contact data.
Q: Is there a limit to the number of connections I can export from LinkedIn?
A: LinkedIn doesn’t set a limitation on the number of connections you can export. You can choose to export all your connections or specific ones based on your needs.