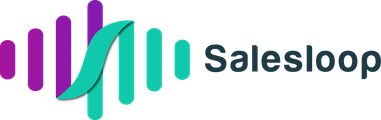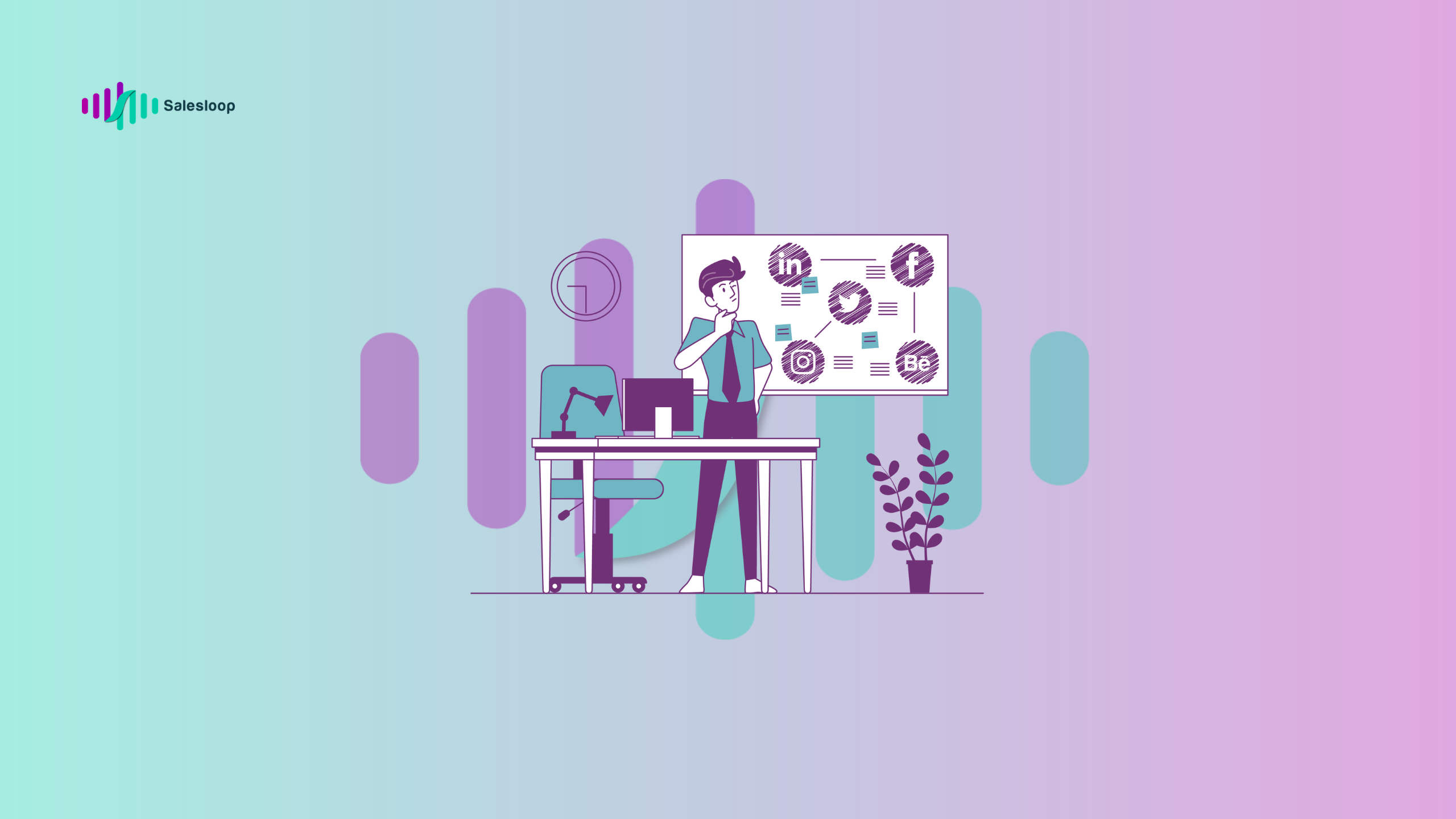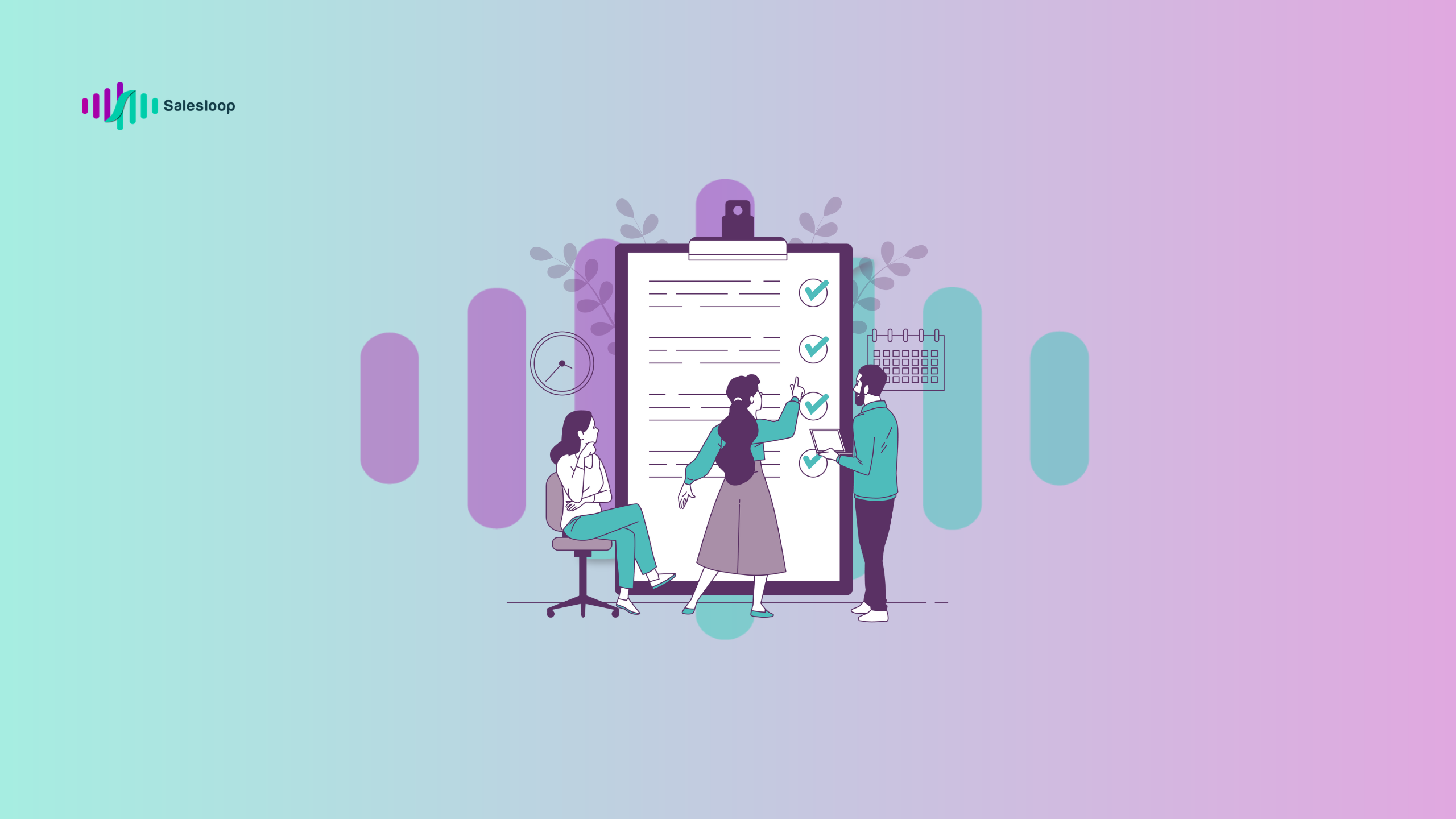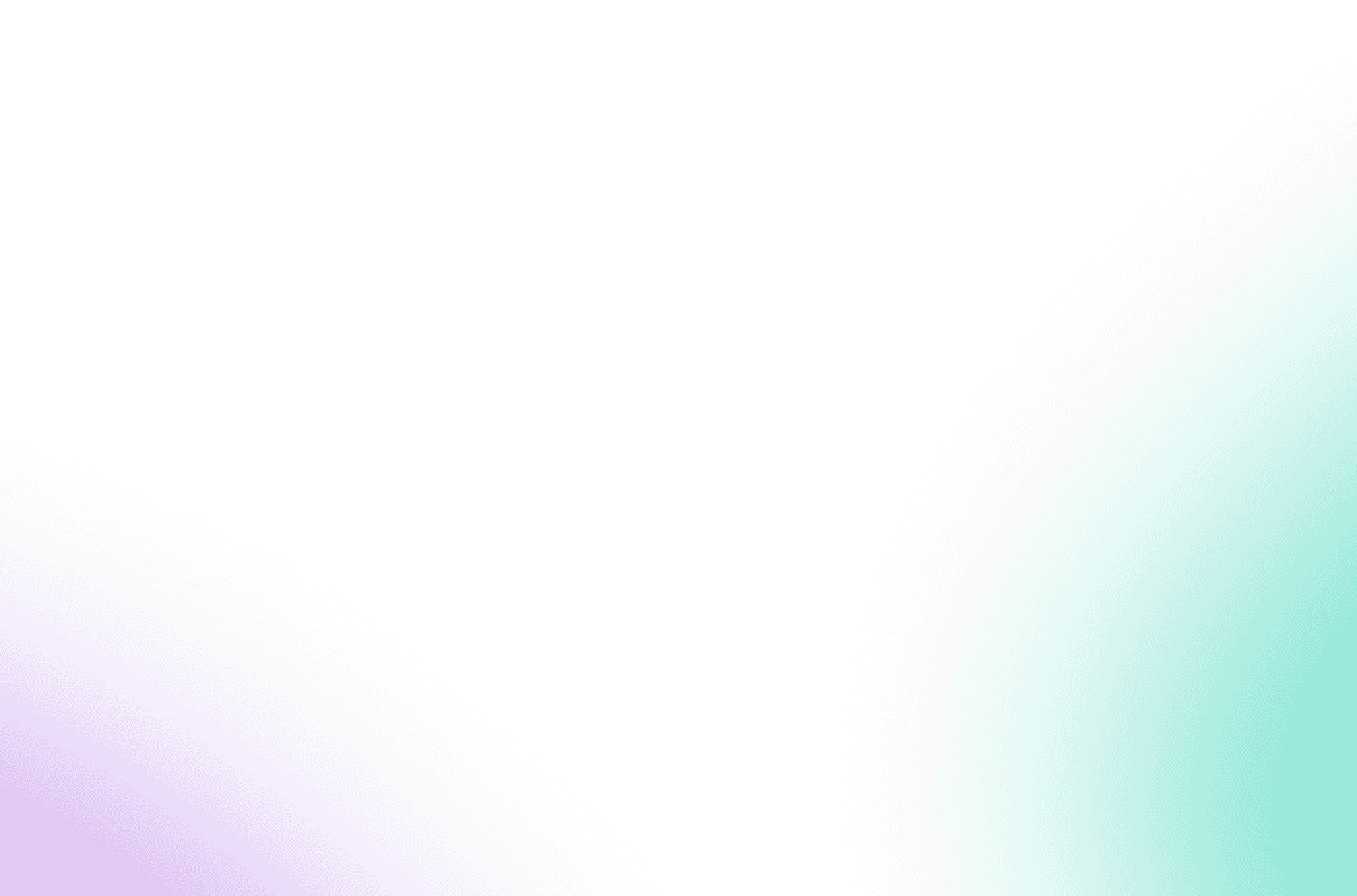Mastering LinkedIn Advanced Search: Find Your Ideal Leads
LinkedIn is a powerful tool for professionals looking to connect with potential leads, clients, or partners. However, many users make the typical mistake of relying solely on the search bar, which can limit their search capabilities and results. Understanding and using LinkedIn’s advanced search features is crucial for effectively finding and qualifying potential leads. By utilizing filters, job titles, Boolean operators, and quotation marks, users can enhance the accuracy and efficiency of their searches.
1. Typical mistake: relying solely on the search bar
One typical mistake many LinkedIn users make is relying solely on the basic search bar. While it may seem convenient, it can often generate an excessive amount of results, many of which may not be relevant to your specific goals. To truly harness the power of LinkedIn for prospecting, it’s essential to explore and use the advanced search filters available.
For example, if you’re searching for a Copywriter in London, you can enter “Copy Writer London” into the search bar. This will initially display job postings and articles.
By scrolling down, you can access the “People” section. By clicking on “See all people results,” you’ll be presented with about 1,600 results.
Upon further examination, it’s clear that not all profiles in the search results page are located in London. Some are connected to the city through their jobs or education, such as graduates of London University.
It is important to assess whether these profiles align with our research goals. Do the job titles match what we are looking for?
When conducting a search using “Copywriter London,” we may come across numerous results, but it is important to be cautious as they may not all be relevant.
This is what we refer to as a “basic search” – it is broad, unrefined, and can often be midleading.
While it may not be totally wrong, it is definitely not the most efficient or effective way to utilize LinkedIn search.
In the later sections, we will discuss how to bypass this problem and use LinkedIn advanced search to hone in on results and achieve our goals with precision.
2. Utilizing LinkedIn advanced search to achieve various objectives
Utilizing LinkedIn’s advanced search feature allows individuals and businesses to achieve a variety of objectives. For job seekers, this tool can be used to find and connect with potential employers or recruiters within their industry. Companies can utilize advanced search to identify and reach out to potential clients or partners. Additionally, professionals can use this feature to expand their network and connect with individuals who have similar interests or expertise. Ultimately, LinkedIn’s advanced search offers a powerful way to leverage the platform’s vast network and resources for personal and professional growth.
Enhancing accuracy through the utilization of filters
By utilizing LinkedIn’s advanced search filters, users can narrow down their search results based on specific criteria such as industry, location, company size, and more. This feature helps users refine their search to find the most relevant prospects.
Returning to our previous scenario of looking for a Copywriter in London:
- Enter “Copywriter” and select the “People” filter.
- Choose the preferred location in the “Locations” filter.
- Click on “Show results” to see the outcomes of your search.
This time, every profile is located in London, however, they show varied job titles such as “Digital Copywriter”, “Associate Copywriter”, and “Senior Copywriter”.
With 1,300 outcomes, finding your way around can feel daunting.
So, how can you narrow down your search for “Copywriter” in London?
Let’s explore the best practices.
Qualifying potential leads using the “Title” field
One of the most useful features of LinkedIn’s advanced search is the ability to search for specific job titles. This helps in identifying and qualifying potential leads based on their roles within organizations, making it easier to target decision-makers and key individuals.
The “Title” section in LinkedIn’s advanced search feature is effective in identifying potential leads.
In the “All filters” section, scroll down to “Keywords” and enter “Copywriter” into the “Title” field and select “Show results”.
To further narrow down your search, you may want to consider combining it with other filters.
For instance, if you are seeking a Copywriter in the technology sector, you can input “Copywriter” in the ‘Title’ section and then apply the ‘Industry’ filter to ‘Technology’.
By strategically using the ‘Title’ section, you can ensure that you are connecting with the right prospects who are more likely to be interested in what you have to offer.
Making use of Boolean Operators
LinkedIn’s advanced search capabilities allow users to take advantage of Boolean operators such as “AND,” “OR,” and “NOT” to create more precise and targeted search queries. This can help in finding individuals who meet specific multiple criteria or excluding certain terms from the search results.
This seemingly complex term conceals a simple method to improve the effectiveness of your LinkedIn searches. These operators, simply “AND”, “OR”, and “NOT”, allow you to combine or exclude specific terms in your search.
Using ‘OR’ to expand your LinkedIn profile search
When you want to broaden your search to include profiles that may contain any of multiple keywords, use the “OR” operator.
This is particularly helpful when you are open to a variety of similar roles or skills.
For instance, if you are seeking professionals with expertise in either “Copywriting” or “Marketing,” your search phrase would be “copywriting OR marketing”.
This search will bring back profiles that mention either term, increasing your potential pool of leads or opportunities.
Using “AND” to refine your search results
The use of the “AND” operator is crucial for refining your search to profiles that include all of the specified keywords. This is perfect for specifying exact criteria.
For example, if you want to find marketing professionals who are experts in both digital and content marketing, you would use the search phrase “digital AND content marketing”.
This ensures that the search results will include profiles with both of these skills, making your search more precise and relevant.
Using “NOT” to filter out unwanted results
To filter out irrelevant results and avoid specific terms in your search, use the “NOT” operator. This can be very useful when you want to steer clear of a certain area or expertise.
For instance, if you’re searching for marketing professionals but don’t want to include those who specialize in branding, you would use the search “marketing NOT branding”.
By using this search, you will find profiles related to marketing but will exclude any that specifically mention branding, thus customizing the results to your exact specifications.
Keep in mind that the operators “OR”, “AND” and “NOT” need to be typed in all capitals in order to work correctly.
Utilizing quotation marks for precise phrase searches
Using quotation marks around a specific phrase in the search bar allows users to find exact matches for that phrase, helping to surface more relevant results and save time sifting through unrelated profiles.
LinkedIn’s advanced search feature allows for the use of quotation marks to find exact phrases. This can be very helpful when seeking specific job titles, skills, or commonly associated phrases.
For instance, if you are searching for an account manager, you can input “account manager” into the search bar:
Utilizing quotation marks will ensure that results display profiles where the words “account” and “manager” are together, excluding profiles where they may appear separately.
Extra tip: Using parentheses for intricate searches
For more complex searches, users can use parentheses to group search terms and operators together, allowing for intricate and customized search queries to be executed on LinkedIn.
While the previous methods are effective for basic searches, what do you do when you need to search for a long and specific phrase?
This is where parentheses come into play – they are experts at organizing searches.
When you start adding more than two keywords separated by the search operators above, it’s crucial to understand how to utilize parentheses.
LinkedIn follows a specific order of precedence for search phrases, starting with quotes and ending with OR.
Here is the order of precedence that LinkedIn uses for search phrases, from first to last:
This is the sequence of priority that LinkedIn follows for search terms, from highest to lowest:
-
Quotes “”
-
Parentheses [( )]
-
NOT
-
AND
-
OR
For example, if you want to search for people with “VP” in their profiles but exclude “assistant to VP” or SVPs, you would need to type VP marketing NOT (assistant OR SVP) to get the right results.
Take some time to experiment with these tips, and you will soon notice the significant impact they have on your search outcomes.